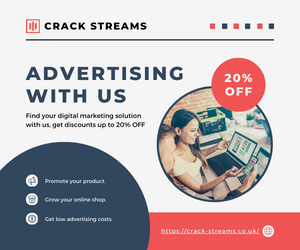A motherboard is the cornerstone of any computer system, acting as the central printed circuit board (PCB) that connects all the components and external peripherals. Whether you’re building a new PC or upgrading an existing one, understanding motherboards is crucial for ensuring that your system operates smoothly. This guide provides an in-depth look at motherboards, including their functions, types, and installation tips.
What is a Motherboard?
Understanding the Basics
A motherboard, also known as the mainboard, is the primary circuit board inside a computer. It serves as the central hub for communication between all the hardware components and peripherals. Every desktop and laptop computer relies on a motherboard to facilitate these connections and ensure that the system operates efficiently.
Key Functions of a Motherboard
- Central Connectivity Point: The motherboard connects the CPU, RAM, storage devices, and other peripherals, allowing them to communicate and work together.
- Power Distribution: It distributes power from the power supply to the various components connected to it.
- Signal Routing: It routes data signals between the CPU, memory, and peripheral devices.
Main Components of a Motherboard
CPU Socket
The CPU socket is where the processor is installed. It ensures a secure connection between the CPU and the motherboard, allowing data to flow between them. There are several types of CPU sockets, including LGA (Land Grid Array) for Intel processors and AM4 for AMD processors.
RAM Slots
RAM slots are designed to hold memory modules. The number and type of RAM slots can affect the amount of memory your system can support. Motherboards typically feature 2, 4, or more RAM slots, with each slot accommodating a RAM module.
Expansion Slots
Expansion slots allow you to add additional cards, such as graphics cards, sound cards, or network cards. The most common type of expansion slot is PCIe (Peripheral Component Interconnect Express), which supports high-speed data transfer and can be used for various add-in cards.
Power Connectors
Power connectors supply electricity to the motherboard and its connected components. The main power connector is the 24-pin ATX connector, which delivers power to the motherboard, while the 4/8-pin CPU power connector provides additional power to the processor.
Storage Connectors
Storage connectors are used to connect storage devices like SSDs (Solid State Drives) and HDDs (Hard Disk Drives). Common types include SATA (Serial ATA) connectors for traditional drives and M.2 connectors for faster, compact SSDs.
I/O Ports
Input/Output (I/O) ports on the motherboard allow you to connect external devices, such as USB peripherals, monitors, and network cables. These ports are usually located on the rear panel of the motherboard and include a variety of connections for different types of devices.
Types of Motherboards
ATX Motherboards
- Standard ATX: The most common form factor, providing a good balance of size and expansion options. It measures 305 x 244 mm and is compatible with a wide range of cases and components.
- Extended ATX (E-ATX): Larger than the standard ATX, offering additional space for more components and improved cooling. It measures 305 x 330 mm and is ideal for high-performance systems and workstations.
- Micro ATX: A smaller version of the ATX, measuring 244 x 244 mm. It offers fewer expansion slots but is suitable for smaller cases and budget builds.
ITX Motherboards
- Mini ITX: A compact form factor measuring 170 x 170 mm. It is designed for small, space-saving cases and typically has fewer expansion slots and features compared to larger motherboards.
- Nano ITX: Even smaller than Mini ITX, measuring 120 x 120 mm. It is used in ultra-compact systems and embedded applications.
Specialized Motherboards
- Workstation Motherboards: Designed for professional and high-performance applications, such as video editing and 3D rendering. They offer enhanced features, such as additional PCIe slots and support for ECC (Error-Correcting Code) memory.
- Server Motherboards: Built for reliability and scalability in server environments. They typically support multiple CPUs, large amounts of RAM, and redundant power supplies.
Choosing the Right Motherboard
Compatibility
- CPU Compatibility: Ensure that the motherboard supports the socket type and chipset required by your CPU.
- RAM Compatibility: Check the motherboard’s specifications for supported RAM types, speeds, and maximum capacity.
- Form Factor Compatibility: Choose a motherboard that fits your case size and has enough room for all your components.
Features to Consider
- Expansion Slots: Determine the number and type of expansion slots you need for future upgrades.
- Connectivity Options: Look for motherboards with the necessary ports and connectors for your peripherals and storage devices.
- Overclocking Support: If you plan to overclock your CPU or RAM, choose a motherboard with appropriate features and cooling options.
Installing a Motherboard
Preparation
- Gather Tools and Components: You’ll need a screwdriver, thermal paste, and other necessary components like the CPU, RAM, and storage drives.
- Prepare Your Workspace: Work on a static-free surface and ensure you have adequate lighting and organization for your components.
Installation Steps
- Insert the CPU: Place the CPU into the CPU socket, aligning it with the notches and securing it with the locking mechanism.
- Install the RAM: Insert the RAM modules into the RAM slots, pressing down until they click into place.
- Attach the Motherboard to the Case: Align the motherboard with the standoffs in the case and secure it with screws.
- Connect Power and Data Cables: Attach the power connectors to the motherboard and connect the data cables for storage devices and peripherals.
Troubleshooting Common Issues
No Power
- Check Power Connections: Ensure that all power connectors are properly connected and the power supply is functioning.
- Inspect the Power Supply: Test the power supply with a multimeter or replace it with a known working unit to rule out power issues.
System Doesn’t Boot
- Verify RAM and CPU Installation: Make sure the RAM and CPU are properly seated and connected.
- Check for Beep Codes: Listen for beep codes from the motherboard, which can indicate specific hardware issues.
Overheating
- Ensure Proper Airflow: Check that your case has adequate ventilation and that fans are functioning correctly.
- Reapply Thermal Paste: If the CPU temperature is too high, reapply thermal paste between the CPU and its cooler.
FAQs
What is the difference between ATX and ITX motherboards?
ATX motherboards are larger and offer more expansion slots compared to ITX motherboards, which are designed for compact cases and have fewer expansion options.
Can I use any motherboard with any CPU?
No, the motherboard must be compatible with the CPU’s socket type and chipset. Always check compatibility before purchasing a new CPU or motherboard.
How do I update my motherboard’s BIOS?
You can update the BIOS through the motherboard’s BIOS menu or by downloading the update from the manufacturer’s website. Follow the manufacturer’s instructions carefully to avoid issues.
Conclusion
Understanding the motherboard is essential for building or upgrading a computer. As the central hub for all your computer’s components, selecting the right motherboard and installing it correctly can make a significant difference in your system’s performance and reliability. Whether you’re a gaming enthusiast, a professional, or just a tech-savvy individual, knowing the ins and outs of motherboards will help you make informed decisions and create a powerful and efficient computer system.