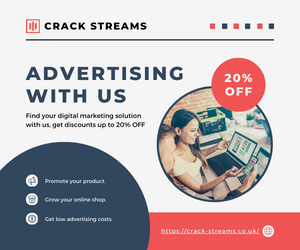Introduction
In the world of Linux distributions, Ubuntu is renowned for its stability and wide user base. With frequent updates and a rich ecosystem, Ubuntu remains a popular choice among developers and general users alike. One of the ways to enhance your Ubuntu experience is by using Mozilla binaries. This method allows users to access the latest functionalities and updates from Mozilla without waiting for official repository updates. In this guide, we’ll explore how to use Mozilla binaries on Ubuntu 22.04.1, answer common questions, and provide a step-by-step walkthrough to ensure a smooth installation.
What Are Mozilla Binaries?
Mozilla binaries refer to the executable files and libraries provided directly by Mozilla for its software products. These binaries are often newer than the versions available in the official repositories, offering the latest features and improvements. Using Mozilla binaries ensures that users benefit from the most current advancements without delays that can occur with repository updates.
Why Use Mozilla Binaries on Ubuntu 22.04.1?
Using Mozilla binaries on Ubuntu 22.04.1 offers several advantages:
- Up-to-Date Features: Mozilla frequently updates its software with new features and security patches. Using binaries ensures you get these updates promptly.
- Enhanced Performance: Newer versions may include performance optimizations that can improve the efficiency and speed of applications.
- Bug Fixes: Updates often address bugs and issues present in older versions, providing a smoother and more reliable experience.
- Access to New Tools: New functionalities and tools may be available in the latest versions, which are not yet included in the Ubuntu repositories.
System Requirements
Before installing Mozilla binaries, ensure your system meets the following requirements:
- Operating System: Ubuntu 22.04.1
- Memory: Minimum of 2 GB RAM (4 GB recommended)
- Storage: At least 1 GB of free disk space
- Internet Connection: Required for downloading binaries
Step-by-Step Guide to Using Mozilla Binaries on Ubuntu 22.04.1
Step 1: Update Your System
Before installing new software, it’s good practice to update your system. Open a terminal and execute the following commands:
bash
Copy code
sudo apt update
sudo apt upgrade
This ensures that your system packages are up to date and minimizes the risk of conflicts.
Step 2: Download Mozilla Binaries
- Visit Mozilla’s Official Website: Navigate to the Mozilla download page for Firefox or the Mozilla Developer Network for other Mozilla products.
- Choose the Binary for Linux: Locate the appropriate binary version for Linux. For Firefox, you may find a .tar.bz2 file, while other Mozilla products may have different formats.
- Download the File: Click on the download link to obtain the binary file. You can use the wget command for direct downloading in the terminal:
bash
Copy code
wget https://download.mozilla.org/?product=firefox-latest&os=linux64&lang=en-US -O firefox-latest.tar.bz2
Step 3: Extract the Binary File
Navigate to the directory where you downloaded the binary file. Extract the file using the following command:
bash
Copy code
tar xjf firefox-latest.tar.bz2
This command will create a new directory containing the Mozilla binaries.
Step 4: Install Mozilla Binaries
- Move to /opt Directory: It’s common practice to install third-party applications in the /opt directory. Move the extracted Mozilla directory to /opt:
bash
Copy code
sudo mv firefox /opt/firefox
- Create a Symlink: To easily access Mozilla applications from the command line, create a symbolic link:
bash
Copy code
sudo ln -s /opt/firefox/firefox /usr/local/bin/firefox
Step 5: Launch Mozilla Application
You can now launch the Mozilla application from the terminal by typing:
bash
Copy code
firefox
Alternatively, you can find it in your application menu under “Internet” or the relevant category.
Troubleshooting Common Issues
Issue 1: “Command Not Found” Error
If you encounter a “command not found” error, verify that the symbolic link was created correctly and that /usr/local/bin is in your PATH. Check the link with:
bash
Copy code
ls -l /usr/local/bin/firefox
Issue 2: Permissions Errors
Ensure you have the necessary permissions to execute the binary. You can adjust permissions using:
bash
Copy code
sudo chmod +x /opt/firefox/firefox
FAQs
What Kernel Version is Ubuntu 22.04.1?
Ubuntu 22.04.1 typically uses the Linux kernel version 5.15. However, you can check your specific kernel version by running:
bash
Copy code
uname -r
How to Install Ubuntu 22.04.1?
- Download the ISO File: Visit the Ubuntu official website and download the ISO for Ubuntu 22.04.1.
- Create a Bootable USB Drive: Use tools like Rufus (Windows) or dd (Linux) to create a bootable USB drive.
- Boot from USB: Insert the USB drive into your computer and boot from it.
- Install Ubuntu: Follow the on-screen instructions to complete the installation process.
How Do I Install Ubuntu 20.04.1?
The installation process for Ubuntu 20.04.1 is similar to Ubuntu 22.04.1:
- Download the ISO File: Go to the Ubuntu 20.04 download page and get the ISO file.
- Create a Bootable USB Drive: Use a tool like Rufus or dd.
- Boot from USB and Install: Insert the USB and follow the installation steps.
How to Install Ubuntu on Raspberry Pi 1?
- Download the Raspberry Pi Imager: Visit the Raspberry Pi website and download the imager for your operating system.
- Install Ubuntu Image: Open the imager, select Ubuntu, and write it to an SD card.
- Boot Raspberry Pi: Insert the SD card into the Raspberry Pi and power it on.
Conclusion
Using Mozilla binaries on Ubuntu 22.04.1 provides a way to access the latest features and updates for Mozilla applications without waiting for the official repository updates. This guide has walked you through the process of downloading, extracting, and installing these binaries, as well as troubleshooting common issues. With the steps outlined, you can ensure that you always have the latest versions of Mozilla software on your Ubuntu system, enhancing both performance and functionality.